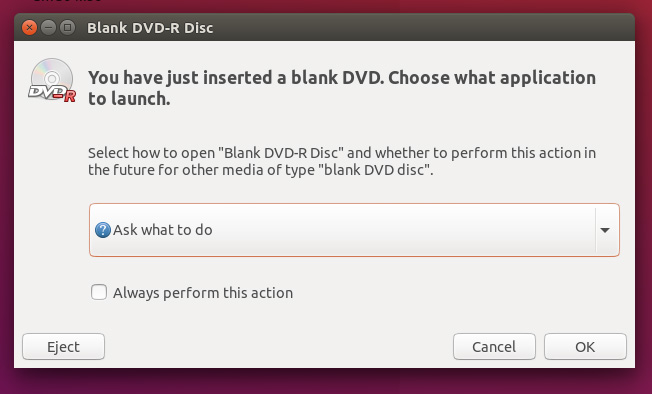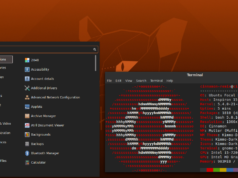Overview
Burning a DVD is still a great way to install Ubuntu on devices with an optical drive. In this tutorial we will show you how to download an Ubuntu ISO image, install the necessary software and then burn that image to a bootable DVD.
What you’ll learn
- How to burn an install DVD for Ubuntu
What you’ll need
- A machine running Ubuntu 18.04 LTS
- A DVD writer
- An internet connection, or a pre-downloaded ISO image
Getting the ISO image
If you don’t yet have the ISO image you want to burn to DVD, now would be a good time to fetch it from the internet. Visit the Ubuntu download site to pick the install image that is right for you.
Install DVD burning software
The Ubuntu desktop no longer ships with DVD burning software by default, though there are plenty of up-to-date packages available to install. Some people like simple software to burn disc images, and some prefer software which can do a lot more besides.
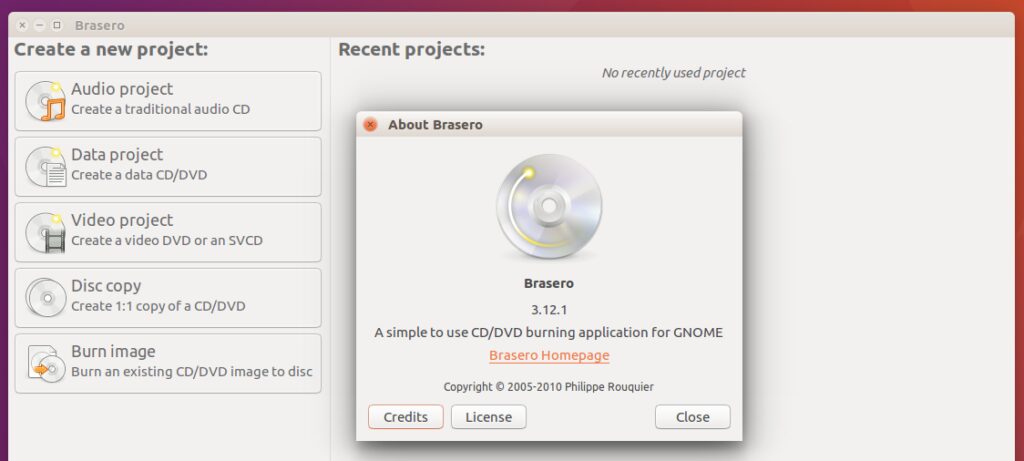
Some examples of the software you can use for this task are:
We will be using Brasero for the rest of this tutorial, but the process is similar whichever software you choose.
Since we know what software we want, the easiest way to install it is to click on the Activities heading in the top left of the desktop. In the search box that opens, enter ‘brasero’.
The search should result in a link to the Ubuntu Software installer. Click on this link to start the software installer, which will open with a summary for Brasero. Click on this to go to the main Brasero listing. And from there, you can click on the Install button.
You will be asked to enter your password to install the new software. Once the installation is complete, you can launch Brasero just by clicking on the launch button.
Now we have some burning software installed, we can make a DVD!
Burn the DVD
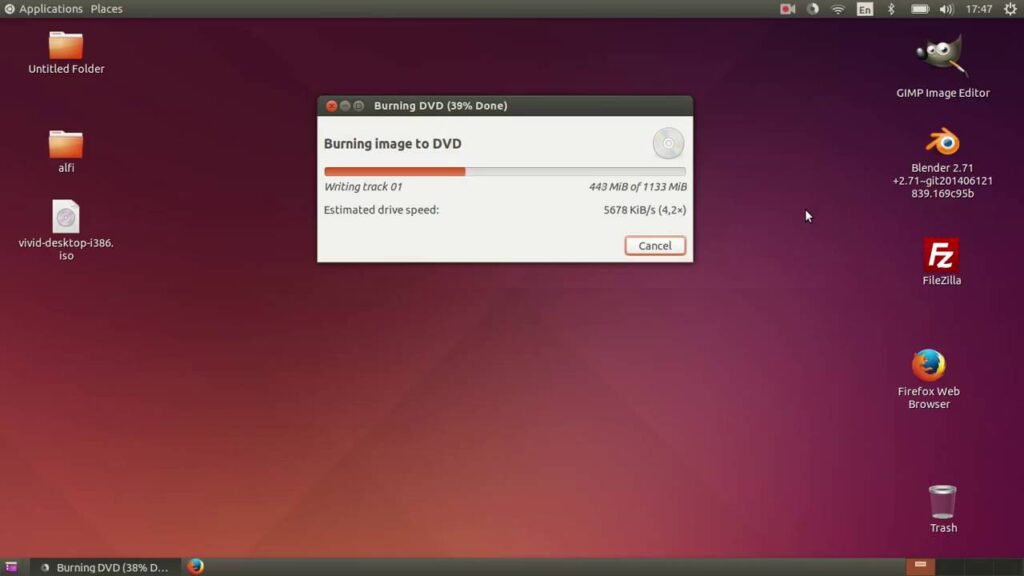
Brasero opens with a screen showing different things you may wish to do. The bottom item, Burn Image, is the one we want to use.
From the window which opens up, click on the Select disc image to write button and locate the ISO image (HINT: If you just downloaded it, it is likely to be in your Downloads folder).
If you inserted a blank DVD, the bottom button should already show this drive/disc selected. If not, or you have multiple optical drives, click on it to select the right one.
When you are ready, click on the Burn button to begin writing the disc. This may take several minutes depending on the speed of your drive.
Once the burn is complete, the Brasero software will automatically check that the checksums match, and that the burned DVD is a true copy of the ISO image, so you can be sure it will work as expected.
What next?
Once the DVD is burned, you can use it to boot up a PC and try or install Ubuntu – we have a tutorial to guide you through that as well.