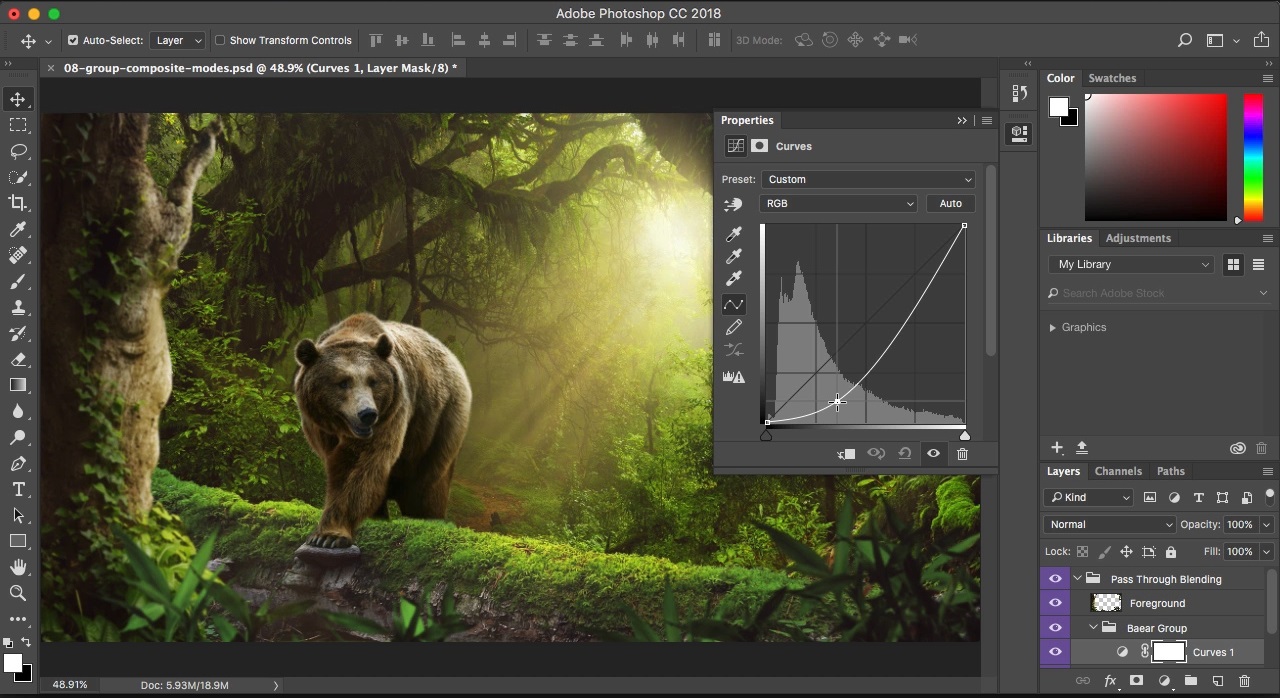I use Adobe Photoshop on a pretty regular basis. But I still find I need to look things up from time to time.
Sometimes I look things up because I’ve been doing it “the way I know how,” but I know that that must be a better (usually faster and easier) way and I am finally taking the time to find it. Sometimes — and most annoyingly — it’s something I have used dozens of times but I use too infrequently to remember.
So, this is my personal list of things I’ve had to look up once or twice, plus things I am sick of repeatedly looking up. Perhaps you’ll find it useful, too
How to Create the Copyright Symbol
I’ve looked this up a million times because I just can’t remember the numbers. Here’s how:
On the numeric keypad (not the top row of numbers, but the separate numeric keypad), hold down the ALT key and type 0169.
How to Create a Bullet Symbol
This is the same as the copyright symbol, except the code is 0149:
Hold the ALT key and type 0149. (Note that it only appears once you finish typing the number and then let go of the ALT key.)
How to Resize a Layer
On the Edit menu –> Free Transform.
Or, much easier, CTRL-T
You can resize, flip, rotate, etc. When you are done changing the layer, press the enter key to accept the changes. Or press escape to cancel.
How to Select All Layers in a Photoshop Document
You can select all the layers in by clicking CTRL-ALT-A. (Command-Option-A on a Mac)
Then you can do things like right-click, choose duplicate, and copy all the layers from one document to another!
How to Turn Guidelines on and Off
You don’t turn them on and off. You “Hide” and show them with CTRL-H.
How to Remove (or Minimize) the Seam Between Layers
This is helpful for stitching images together to make a panorama. But it’s also very useful if you are trying to make an image a bit wider by copying and pasting the sides to extend it in the direction that you want.
Select the layers and then choose Edit –> Auto-Blend Layers.
Soften the Edges of a Layer After Changing the Background Color
I had an apple on a white background and I had to change the background to white. I used the magic eraser tool with a high tolerance and anti-alias, but it came out with white edges.
The fix? Add an inner glow to the layer. In this case, I set the blend mode to “darken.” For the inner glow color, I used the color picker to pick a red from the apple.