We rely on our iPhones for just about everything, from communication to entertainment, to keeping track of our schedules. That’s why getting locked out of your iPhone can be incredibly frustrating and potentially disastrous. Whether you’ve forgotten your passcode, Touch ID or Face ID isn’t working, or your iPhone has been disabled, there are several methods for accessing a locked iPhone.
However, it’s essential to understand the risks and consequences of unauthorized access before attempting to unlock your device. In this article, we’ll cover the different methods for getting into a locked iPhone, including using the passcode, Touch ID or Face ID, Find My feature, and third-party software or services.
5 Methods for Accessing a Locked iPhone
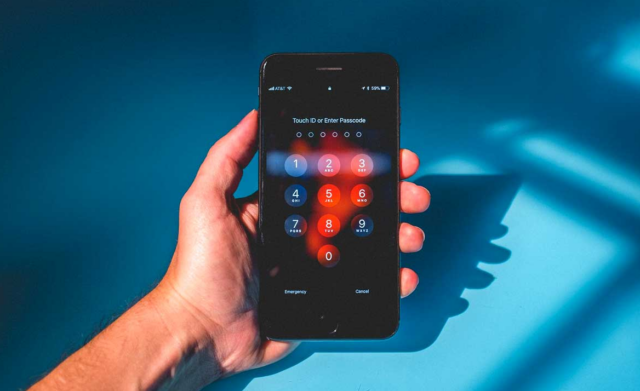
Before we delve into the specific methods for accessing a locked iPhone, it’s important to note that unauthorized access to someone else’s device is illegal and unethical. The methods described in this article are intended for educational purposes only and should only be used on your device or with the express permission of the device owner.
1. Reset Your iPhone Passcode via iCloud
If you’ve forgotten your passcode, the first step in unlocking your iPhone is resetting it. To do this, you’ll need to have access to your iCloud account or a computer with iTunes installed.
Note: All your data will be erased after resetting your passcode. Make sure you’ve made a previous backup.
To reset your passcode using iCloud:
- Go to icloud.com/find on a computer or another iOS device.
- Sign in to your iCloud account.
- Click “All Devices” and select the iPhone you want to reset.
- Click “Erase iPhone” and follow the on-screen instructions.
While “Find My” is a useful tool for locating and remotely controlling your iPhone, it’s important to be aware of the risks and considerations associated with using this feature. For example, if someone gains access to your iCloud account, they could use “Find My” to unlock your device without your permission. It’s also important to note that “Find My” only works if your iPhone is connected to the internet.
2. Restore Your iPhone via iTunes
To reset your passcode using iTunes:
- Connect your iPhone to the computer with iTunes installed.
- Launch iTunes and select your iPhone.
- Click “Restore iPhone” and follow the on-screen instructions.
After resetting your passcode, it’s essential to create a strong and memorable one. Avoid using common passcodes like “1234” or “password” and opt for a unique combination of numbers and letters. You can also enable two-factor authentication for an extra layer of security.
3. Unlocking Your iPhone Safely and Effectively with Third-Party Software
There are several third-party tools and services that claim to be able to unlock a locked iPhone, but these methods come with significant risks and considerations. Not only can they potentially compromise your device’s security and privacy, but they can also be expensive and ineffective.
One third-party tool that has received positive reviews is iMyFone LockWiper. iMyFone LockWiper is able to unlock a locked iPhone without the passcode or Apple ID.
Here are the key features of iMyFone LockWiper
- Unlock various iPhone locks without passcode or Apple ID at ease
- Remove MDM restriction with easy few clicks
- Support the latest iOS versions and iPhone 14 mode
Step-by-step guide to unlock a locked iphone using iMyFone LockWiper:
- Download and install iMyFone LockWiper on your computer.
- Launch LockWiper and Select “Unlock Screen Passcode” . Connect your iPhone to the computer using a USB cable.
- Follow the on-screen instructions to put your iPhone in DFU mode if your device can’t be detected.
- Confirm your device information and click “Download.” Wait for the software to download and verify the firmware.
- Click on “Start Unlock” and follow the on-screen instructions to unlock your iPhone.
4. Unlock Your iPhone without Passcode with Find My App

If you ever find yourself needing to unlock your iPhone but don’t know the password, you can use the Find My app on another Apple device to erase your phone and bypass the Lock Screen. Here’s how to do it:
- Open the Find My app on an iPhone, iPad, or other Apple device. If prompted, sign in with your Apple ID.
- From the list of devices, select the iPhone that you want to erase.
- Choose “Erase iPhone” and confirm your choice.
Once the erasing process is complete, you’ll be able to set up your iPhone as a new device or restore it from a backup.
By following these steps, you can easily unlock your iPhone without the password using the Find My app.
5. Try Touch ID or Face ID to Unlock Your iPhone
If you’ve set up Touch ID or Face ID on your iPhone, unlocking your device is as simple as placing your finger on the home button or looking at your screen. However, there are a few troubleshooting tips to keep in mind if you’re having issues with these features.
If Touch ID isn’t working:
- Make sure your finger or the home button is clean and dry.
- Try adding an additional fingerprint to Touch ID settings.
- Restart your iPhone and try again.
If Face ID isn’t working:
- Make sure your face is centered in the camera frame.
- Remove any obstructions like glasses, hats, or scarves.
- Try setting up Face ID again in settings.
It’s also important to note that Touch ID and Face ID can be disabled if you enter the wrong passcode several times. If this happens, you’ll need to reset your passcode using the methods described in the previous section.
If you want to know how to unlock iPhone with broken screen click here.
Conclusion

In conclusion, there are several methods for accessing a locked iPhone, including using the passcode, Touch ID or Face ID, Find My feature, and third-party software or services. However, it’s essential to use these methods legally and ethically and to be aware of the risks and considerations associated with each one.
Whether you’re resetting your passcode, troubleshooting Touch ID or Face ID, or using “Find My” to remotely unlock your device, be sure to take the necessary precautions to keep your iPhone and your data safe and secure.






